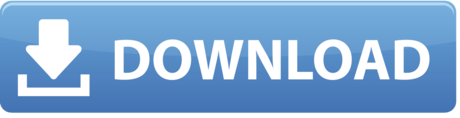Apple has changed Apple Mac App Store requirements and methodologies and that resulted in changes to the AIR runtime itself. This document explains how to post updated AIR applications to the Mac App store.
Steps to Post an AIR Application to the Mac App Store
Additionally, if you are interested in decreasing the size of your app and you are not using any DRM functionality, you can manually remove Adobe AIR.vch, adobecp.plugin, adobecp.vch, and AdobeCP15.plugin from the Adobe AIR.framework/Resources subtree inside your app bundle. It is recommended that you use Mac OS 10.7 or higher to upload your app.
Note: What to do if your mac wont download a software update.
- If you're running Mac OS X 10.8 or older, the Adobe Reader download page looks like this: You can install an older version of Acrobat Reader. For instructions, see Install an older version of Adobe Reader on Mac OS. When the file appears at the bottom of the browser, click the file.
- (If the Adobe Extension Manager isn't installed, download it here.) From the product list, select the Adobe application that's experiencing a problem. Disable or turn off all extensions. If the problem ceases, reenable one extension at a time and try working with the Adobe application that's experiencing a problem.
Posting an application to the Mac App Store requires manual steps. Make sure that you have a Mac developer account with Apple.
- Package your app with a captive runtime. The Mac App Store only accepts self-contained apps, and doesn't allow apps that use the shared AIR runtime. After packaging your .app bundle, manually open your Info.plist file in your favorite XML editor. Add an LSApplicationCategoryType entry.
Adobe Air Download Not Working Mac 10
- Also add a 512x512 icon to your Icon.icns file. (Currently the adt tool does not support icons of this size on Mac.) You can use Icon Composer (available with the xcode tools) to resize.
- Apple places several restrictions to post on the Mac App Store, including:
- The locations an app can write to
- The APIs an app can use (non-public APIs are not allowed)
- And the resources an app is allowed to use.
- WebKit uses a few non-public APIs that are not allowed on the Mac App Store, so you cannot use HTMLLoader or any class in the flash.html package in your app. Manually remove WebKit.dylib and Flash Player.plugin from the Adobe AIR.framework/Resources subtree inside your app bundle. You can use the StageWebView class but only when created with useNative=true.
- Additionally, if you are interested in decreasing the size of your app and you are not using any DRM functionality, you can manually remove Adobe AIR.vch, adobecp.plugin, adobecp.vch, and AdobeCP15.plugin from the Adobe AIR.framework/Resources subtree inside your app bundle.
- It is recommended that you use Mac OS 10.7 or higher to upload your app. There is a bug in Mac OS 10.6 that prevents Apple's Application Loader from successfully uploading your app with the AIR runtime. To upload from Mac OS 10.6, there is a workaround:
- Delete the 'Resources' symbolic link in the AIR framework folder and create a true folder called 'Resources'.
- Copy the AIR Info.plist file (from Versions/1.0/Resources) into this new folder. Modify the original Info.plist file (inside Versions/1.0/Resources) by renaming the bundle id to com.adobe.AIR1.
Once your app package is ready, launch Terminal, and do the following:
Adobe Air Download Not Working Macos
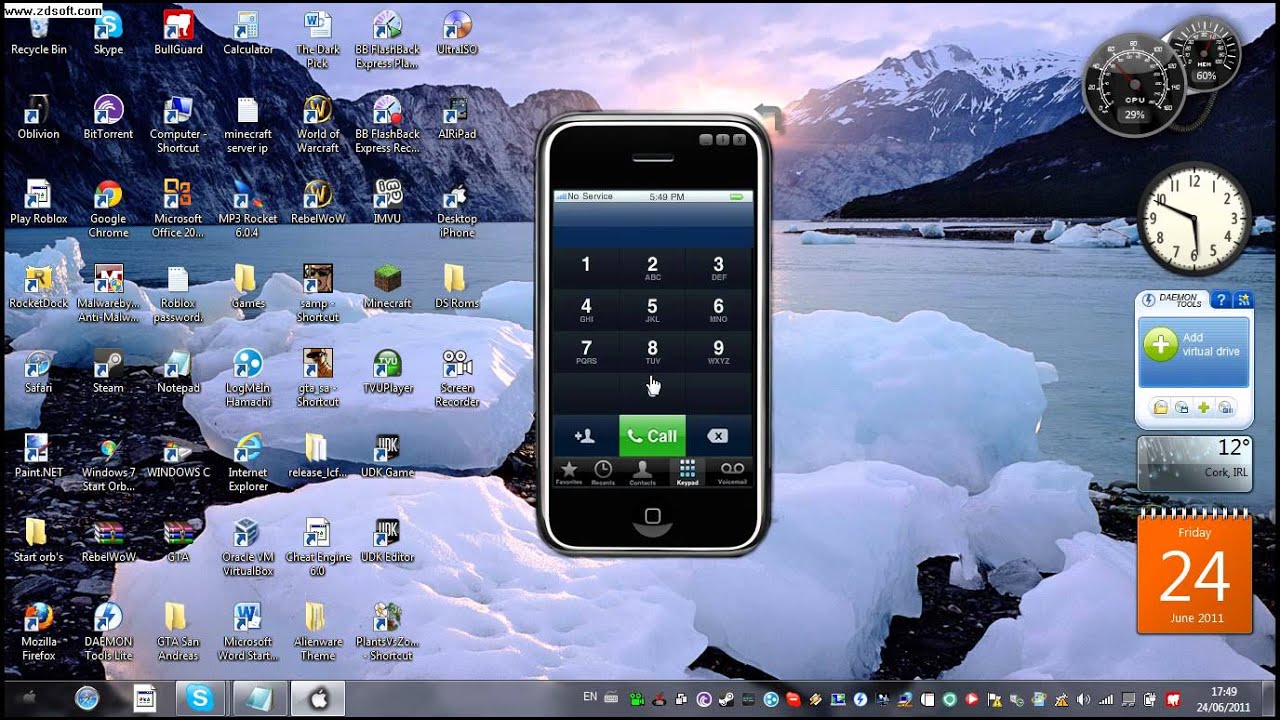
Install your Developer Application and Developer Installer certificates on the Keychain. Use Apple's Developer Certificate Utility to create and install the certificates. The developer certificates refer to the 'WWDR Intermediate Certificate' and to the 'Apple Inc. Root Certificate'. These certificates are not required to be in the Keychain to sign an app. If needed, they can be obtained from Apple Root Certification Authority.
Sign your app with your Mac Application account certificate.
textcodesign -f -s '3rd Party Mac Developer Application: XXX' --entitlements ZZZ.entitlements YYY.app
where XXX is the name on your cert, YYY is the name of your app, and ZZZ is an entitlements file. The entitlements file provides the list or resources and features the app is allowed to access.
Build a .pkg installer for your app that is signed with your Mac Installer account certificate.
productbuild --component YYY.app /Applications --sign '3rd Party Mac Developer Installer: XXX' YYY.pkg
If you are missing the productbuild tool, make sure that you have xcode 3.2.6 or above installed.
Delete or zip the .app file after productbuild has created the .pkg (otherwise the installer test doesn't work).
Install your app as if it came from the store.
sudo installer -store -pkg YYY.pkg -target /
Verify that your app is installed in Applications and is launchable.
You are now ready to upload your app. Before doing so, you must create meta-data for your app on iTunes Connect.
- Log in using your Apple ID.
- Follow the Manage Your Applications link.
- And click the Add New App button to create the meta-data.
Then, use Application Loader to upload the app for review. (Application Loader is part of Xcode tools, versions 3.2.6 and above. Application Loader is also available as a stand-alone download). You find out right away if your application bundle is well-formed. But it takes a few days to find out if Apple approved it or not.
In particular, if you are using a self-signed certificate you could get the following warning from iTunes Connect:
Adobe has discovered one or more issues with your recent binary submission for 'YYY'. Your app has proceeded to review, but the following issues should be corrected in your next submission:
Invalid Signature - the nested app bundle (YYY.app/Contents/Frameworks/Adobe AIR.framework) is not signed, the signature is invalid, or it is not signed with an Apple submission certificate. Refer to the Code Signing and Application Sandboxing Guide for more information.
Windows users: If you are on a Windows computer, see Troubleshoot Adobe Reader installation | Windows.
Make sure that your system meets the minimum system requirements for Reader.
If one of the following errors occurs when you try to connect to or download from the Adobe website, work through the tasks below.
- Nothing happens.
- A file stops downloading prematurely.
- Any of the following errors occur:
'The server returned extended information.'
'Connection failure has interrupted the download. Check your Internet settings and click Retry.'
'Cannot connect to server, server cannot be found.'
Adobe Air Download For Pc
Try to download Adobe Reader again by clicking the Download button.

2. Make sure that your Internet connection is stable.
An unstable Internet connection can prevent you from downloading from other websites. Try downloading a file from another website, such as www.microsoft.com, www.apple.com, or www.mozilla.com. If the problem persists, contact your network administrator, help desk resource, or Internet service provider (ISP). See Resolve an unstable Internet connection to the Adobe website or FTP site for details.

After you establish a stable Internet connection, try to download the file again. If the original attempt to download the file was interrupted, restart the download process within the web browser you were using.
3. Download when there is less activity on the Internet.
A high volume of activity can interfere with an Internet connection. For best results, try to download files when there is less activity (for example, late in the evening, early in the morning, or on weekends).
Try downloading the Adobe Reader installer directly.
5. Make sure that JavaScript is enabled in your browser.
The JavaScript option is a preference setting in your browser. Free pdf indexing software. Follow the instructions below for your browser.
Open the Safari preferences (choose Safari > Preferences).
- Make sure that Enable JavaScript is selected in the Safari Security Preferences tab.
Go to the Reader download page, and try downloading Reader again.
For step-by-step instructions, see Install Adobe Acrobat Reader DC | Mac OS.
JavaScript is enabled by default in Firefox and requires no additional installation. For more information, see the Mozilla Support page JavaScript settings and preferences for interactive web pages.
Open the Chrome preferences (choose Chrome > Preferences).
Click Show advanced settings at the bottom of the page.
Make sure that Allow all sites to run JavaScript is selected, and then click OK.
Go to the Reader download page, and try downloading Reader again.
For step-by-step instructions, see Install Adobe Acrobat Reader DC | Mac OS.
In case you are prompted to enter user name and password, enter your macOS user name and password.
If you do not remember your password, refer the Apple document: https://support.apple.com/en-in/HT202860.

Install your Developer Application and Developer Installer certificates on the Keychain. Use Apple's Developer Certificate Utility to create and install the certificates. The developer certificates refer to the 'WWDR Intermediate Certificate' and to the 'Apple Inc. Root Certificate'. These certificates are not required to be in the Keychain to sign an app. If needed, they can be obtained from Apple Root Certification Authority.
Sign your app with your Mac Application account certificate.
textcodesign -f -s '3rd Party Mac Developer Application: XXX' --entitlements ZZZ.entitlements YYY.app
where XXX is the name on your cert, YYY is the name of your app, and ZZZ is an entitlements file. The entitlements file provides the list or resources and features the app is allowed to access.
Build a .pkg installer for your app that is signed with your Mac Installer account certificate.
productbuild --component YYY.app /Applications --sign '3rd Party Mac Developer Installer: XXX' YYY.pkg
If you are missing the productbuild tool, make sure that you have xcode 3.2.6 or above installed.
Delete or zip the .app file after productbuild has created the .pkg (otherwise the installer test doesn't work).
Install your app as if it came from the store.
sudo installer -store -pkg YYY.pkg -target /
Verify that your app is installed in Applications and is launchable.
You are now ready to upload your app. Before doing so, you must create meta-data for your app on iTunes Connect.
- Log in using your Apple ID.
- Follow the Manage Your Applications link.
- And click the Add New App button to create the meta-data.
Then, use Application Loader to upload the app for review. (Application Loader is part of Xcode tools, versions 3.2.6 and above. Application Loader is also available as a stand-alone download). You find out right away if your application bundle is well-formed. But it takes a few days to find out if Apple approved it or not.
In particular, if you are using a self-signed certificate you could get the following warning from iTunes Connect:
Adobe has discovered one or more issues with your recent binary submission for 'YYY'. Your app has proceeded to review, but the following issues should be corrected in your next submission:
Invalid Signature - the nested app bundle (YYY.app/Contents/Frameworks/Adobe AIR.framework) is not signed, the signature is invalid, or it is not signed with an Apple submission certificate. Refer to the Code Signing and Application Sandboxing Guide for more information.
Windows users: If you are on a Windows computer, see Troubleshoot Adobe Reader installation | Windows.
Make sure that your system meets the minimum system requirements for Reader.
If one of the following errors occurs when you try to connect to or download from the Adobe website, work through the tasks below.
- Nothing happens.
- A file stops downloading prematurely.
- Any of the following errors occur:
'The server returned extended information.'
'Connection failure has interrupted the download. Check your Internet settings and click Retry.'
'Cannot connect to server, server cannot be found.'
Adobe Air Download For Pc
Try to download Adobe Reader again by clicking the Download button.
2. Make sure that your Internet connection is stable.
An unstable Internet connection can prevent you from downloading from other websites. Try downloading a file from another website, such as www.microsoft.com, www.apple.com, or www.mozilla.com. If the problem persists, contact your network administrator, help desk resource, or Internet service provider (ISP). See Resolve an unstable Internet connection to the Adobe website or FTP site for details.
After you establish a stable Internet connection, try to download the file again. If the original attempt to download the file was interrupted, restart the download process within the web browser you were using.
3. Download when there is less activity on the Internet.
A high volume of activity can interfere with an Internet connection. For best results, try to download files when there is less activity (for example, late in the evening, early in the morning, or on weekends).
Try downloading the Adobe Reader installer directly.
5. Make sure that JavaScript is enabled in your browser.
The JavaScript option is a preference setting in your browser. Free pdf indexing software. Follow the instructions below for your browser.
Open the Safari preferences (choose Safari > Preferences).
- Make sure that Enable JavaScript is selected in the Safari Security Preferences tab.
Go to the Reader download page, and try downloading Reader again.
For step-by-step instructions, see Install Adobe Acrobat Reader DC | Mac OS.
JavaScript is enabled by default in Firefox and requires no additional installation. For more information, see the Mozilla Support page JavaScript settings and preferences for interactive web pages.
Open the Chrome preferences (choose Chrome > Preferences).
Click Show advanced settings at the bottom of the page.
Make sure that Allow all sites to run JavaScript is selected, and then click OK.
Go to the Reader download page, and try downloading Reader again.
For step-by-step instructions, see Install Adobe Acrobat Reader DC | Mac OS.
In case you are prompted to enter user name and password, enter your macOS user name and password.
If you do not remember your password, refer the Apple document: https://support.apple.com/en-in/HT202860.
Visit the forums. See if other users are experiencing similar download and installation problems by visiting the Reader user-to-user forum. Try posting your problem on the forums for interactive troubleshooting. When posting on forums, include your operating system and your product's version number.