| Show|Ready User Manual | Download |
|---|---|
| User Manual for Windows and Mac versions of Show|Ready. For video tutorials for windows, mac, and iOS versions of Show|Ready, please visit our Support. | |
| Show|Ready for Mac | Download |
| Version 1.3.9-build-06 System Requirements:
*Note: Some users may experience network connectivity issues. For more information, click Networking errors. How to download adobe creative suite 6 free for mac. | |
| Show|Ready for Windows 10 | Download |
| Version 1.4.0-build-88 Logitech c922 software download for mac. Using Windows 7 or 8?Download Here. System Requirements:
*Note: Some users may experience network connectivity issues. For more information, click Networking errors. |
Xcode 12 builds Universal apps by default to support Mac with Apple Silicon, often without changing a single line of code. Designed for macOS Big Sur. Xcode 12 looks great on macOS Big Sur, with a navigator sidebar that goes to the top of the window and clear new toolbar buttons. For Mac users, you will need MacTex which can be found here. On the MiKTeX download page, there will be several panels for the different downloads offered. Open the panel with the title Basic MiKTeX Installer, 32-bit by clicking on it, or if your computer is 64-bit, choose the 64-bit option. Download the basic MiKTeX system by clicking the download button there.
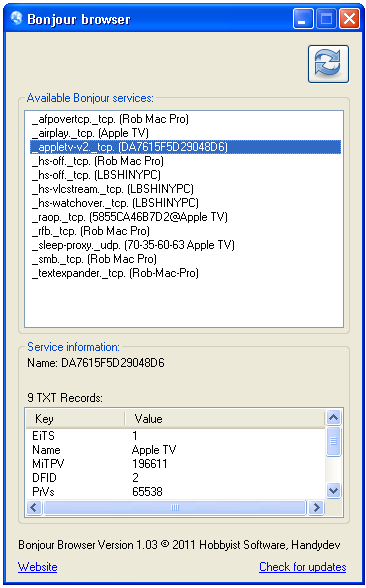
| Stage|Tracks User Manual | Download |
|---|---|
| User Manual for Windows and Mac versions of Stage|Tracks. For video tutorials for windows, mac, and iOS versions of Stage|Tracks, please visit our Support. | |
| Stage|Tracks for Mac | Download |
| Version 1.4.0-build-01 System Requirements:
*Note: Some users may experience network connectivity issues. For more information, click Networking errors. | |
| Stage|Tracks for Windows | Download |
| Version 1.3.9-build-13 System Requirements:
*Note: Some users may experience network connectivity issues. For more information, click Networking errors. |
Before rebuilding the Spotlight index
- Follow the steps for when Spotlight returns unexpected results.
- If you're having difficulty finding items in the Mail app, follow the steps to rebuild Mailboxes in Mail.
Software Download Windows 10

| Stage|Tracks User Manual | Download |
|---|---|
| User Manual for Windows and Mac versions of Stage|Tracks. For video tutorials for windows, mac, and iOS versions of Stage|Tracks, please visit our Support. | |
| Stage|Tracks for Mac | Download |
| Version 1.4.0-build-01 System Requirements:
*Note: Some users may experience network connectivity issues. For more information, click Networking errors. | |
| Stage|Tracks for Windows | Download |
| Version 1.3.9-build-13 System Requirements:
*Note: Some users may experience network connectivity issues. For more information, click Networking errors. |
Before rebuilding the Spotlight index
- Follow the steps for when Spotlight returns unexpected results.
- If you're having difficulty finding items in the Mail app, follow the steps to rebuild Mailboxes in Mail.
Software Download Windows 10
Rebuild the Spotlight index
Indexing Software Download Mac Download
- Choose Apple menu > System Preferences, then click Spotlight.
- Click the Privacy tab.
- Drag the disk or folder that you want to index again to the list of locations that Spotlight is prevented from searching. Or click the add button (+) and select the disk or folder to add.
You can add an item to the Privacy tab only if you have ownership permissions for that item. To learn about permissions, choose Help from the Finder menu bar, then search for 'permissions.' - From the same list of locations, select the disk or folder that you just added. Then click the remove button (–) to remove it from the list.
- Quit System Preferences. Spotlight will reindex the contents of the disk or folder. This can take some time, depending on the amount of information being indexed.
